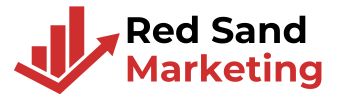Why Can’t I Allow Snapchat to Access Camera on iPhone?
Key Takeaways
- Snapchat may not access your iPhone camera due to privacy settings, ungranted permissions, or outdated iOS software.
- Enabling camera permissions for Snapchat in Settings or resetting privacy settings can resolve most access issues.
- Updating to the latest iOS version ensures app compatibility and can fix software conflicts affecting camera functionality.
- Reinstalling the Snapchat app often resolves glitches and ensures permissions are correctly granted.
- Regularly updating both Snapchat and your iOS, along with monitoring privacy settings, helps prevent future camera access problems.
- For unresolved issues, contacting Snapchat Support provides additional assistance tailored to your device and situation.
We’ve all been there—ready to capture the perfect snap, only to hit a frustrating roadblock: Snapchat can’t access the camera on our iPhone. It’s like standing in front of a locked door with no key, leaving us wondering what went wrong. Is it a glitch? A settings issue? Or something more mysterious?
Our phones are supposed to make life easier, not leave us stuck troubleshooting when all we want is to share a moment. But don’t worry, we’re here to figure this out together. Whether you’re dealing with a stubborn setting or a hidden permission, there’s always a way to get back to snapping in no time. Let’s jump into what might be causing this hiccup and how to fix it.
Common Reasons Snapchat Can’t Access Camera on iPhone
Snapchat requires camera access to function properly, and several factors can prevent it. Understanding these issues helps us identify and resolve them quickly.
Privacy Settings Restrictions
iPhone privacy settings can block Snapchat’s camera access. If “Camera” isn’t enabled for Snapchat in the Privacy menu, this restriction prevents it from functioning. For example, navigating to Settings > Privacy & Security > Camera and checking Snapchat’s toggle ensures it’s active. Occasionally, parents or system administrators set these restrictions on shared devices.
App Permissions Not Granted
Permissions for Snapchat are essential for accessing the camera. If the app wasn’t granted these during the initial setup, it won’t work as intended. Manually fixing this involves visiting Settings > Snapchat > Permissions and enabling “Camera”. Without this permission, Snapchat will display a notification prompting users to adjust their settings.
iOS Update Issues
Outdated iOS versions may cause compatibility problems with apps like Snapchat. These issues cause the app to malfunction or prevent it from accessing system features like the camera. Updating to the latest iOS version through Settings > General > Software Update often resolves this and ensures app compatibility.
How to Allow Snapchat to Access Camera on iPhone
Restoring Snapchat’s camera access on an iPhone involves addressing settings and permissions. Let’s explore some effective steps to fix this issue.
Checking Camera Permissions in Settings
We should start by ensuring camera permissions are enabled for Snapchat. Open the Settings app, go to Privacy > Camera, and find Snapchat on the list. If the toggle is off, switch it to on to grant access. This step often resolves the issue of Snapchat not recognizing the camera.
Resetting Privacy and Permissions on iPhone
Resetting privacy settings can clear potential permission conflicts. Go to Settings > General > Transfer or Reset iPhone > Reset, then select “Reset Location & Privacy.” After the reset, reopen Snapchat, and follow the prompts to allow camera access. Performing this reset doesn’t affect your data, only privacy settings.
Reinstalling Snapchat App
Reinstalling the Snapchat app can fix software glitches. First, delete Snapchat from your iPhone by pressing and holding the app icon, then selecting “Delete App.” Next, download and reinstall Snapchat from the App Store. Log back in, then recheck camera permissions to ensure access is granted.
Troubleshooting Common Problems
If Snapchat can’t access the camera on your iPhone, a few troubleshooting steps can help resolve the issue.
Ensuring iPhone Running on Latest iOS
Keeping iOS up-to-date ensures compatibility with apps. To check for updates, open Settings, tap on General, and then select Software Update. Install any available updates to address potential conflicts. For example, some app features, including camera access, may fail if running on outdated software.
Resolving App Bugs and Glitches
Resolving glitches often helps restore Snapchat’s access to the camera. Start by restarting the app; force close Snapchat, then reopen it. If the issue persists, update Snapchat through the App Store to ensure you’re using the latest version. Alternatively, reinstall the app—delete it, download it again, and verify permissions in Settings.
Contacting Snapchat Support
If troubleshooting doesn’t resolve the issue, reach out to Snapchat Support for help. Within the app, navigate to Settings > Support > I Need Help. From there, submit a ticket describing the problem. For example, include details like your device model and iOS version to expedite the resolution.
Preventing Future Camera Access Issues
Preventing issues with Snapchat’s camera access ensures a smoother experience. Regular updates and periodic checking of settings contribute to long-term functionality.
Keeping Snapchat and iOS Updated
Staying current with updates helps prevent compatibility issues. Check the App Store for Snapchat updates under the “Updates” tab. Install updates immediately when available to ensure access to new features and bug fixes.
Update your iPhone’s iOS when prompted to avoid software conflicts with apps like Snapchat. Go to Settings > General > Software Update to manually check for the latest version. For example, an outdated iOS may restrict camera access due to changes in app permissions.
Regularly Reviewing Privacy Settings
Regular reviews of privacy settings prevent accidental restrictions. Navigate to Settings > Privacy > Camera and confirm Snapchat has camera access enabled. Toggle the slider to the green position if it’s off.
Check Screen Time restrictions to ensure privacy settings don’t block the camera. Access this by going to Settings > Screen Time > Content & Privacy Restrictions. For instance, changes to restriction levels might disable Snapchat’s camera access unexpectedly.
Conclusion
Getting Snapchat to access your iPhone’s camera doesn’t have to be a frustrating experience. By understanding the potential causes and following the steps to resolve them, we can get back to snapping and sharing memories in no time.
It’s all about staying proactive with updates, checking permissions, and keeping an eye on settings. If things still don’t work out, reaching out to Snapchat Support can provide the extra help we need. Let’s keep our devices running smoothly so we can enjoy all the fun Snapchat has to offer!
Frequently Asked Questions
Why is Snapchat unable to access my camera on iPhone?
Snapchat may not access your camera due to privacy settings restrictions, missing app permissions, or outdated iOS versions. Ensure the camera is enabled for Snapchat in iPhone settings, grant necessary app permissions, and update your iOS to fix compatibility issues.
How do I allow Snapchat to use my iPhone camera?
Go to Settings > Privacy > Camera and ensure the toggle for Snapchat is turned on. If permissions were not granted during setup, manually enable camera access in Snapchat’s settings.
Can outdated iOS versions cause camera issues on Snapchat?
Yes, outdated iOS versions can create compatibility issues. Update your device by going to Settings > General > Software Update to ensure proper app functionality.
What steps can I take if Snapchat still doesn’t work after checking permissions?
If issues persist, try resetting privacy settings by going to Settings > General > Transfer or Reset iPhone > Reset > Reset Location & Privacy. You can also reinstall the Snapchat app to resolve software glitches.
How do I reset privacy settings on my iPhone?
Go to Settings > General > Transfer or Reset iPhone > Reset, and select “Reset Location & Privacy.” This clears any settings conflicts and allows you to re-enable permissions.
Should I update Snapchat if it won’t access my camera?
Yes, keeping Snapchat updated can resolve bugs and improve functionality. Check for the latest Snapchat update in the App Store and install it.
What should I do if updating and reinstalling Snapchat doesn’t work?
If troubleshooting steps fail, contact Snapchat Support through the app. Provide details such as your device model and iOS version to help resolve the issue faster.
How can I prevent future camera accessibility issues on Snapchat?
Keep your iOS and Snapchat app updated to avoid compatibility problems. Regularly check your camera privacy settings and Screen Time restrictions to ensure Snapchat has camera access.
Are Screen Time restrictions affecting Snapchat’s camera access?
Screen Time settings might block camera access. Check Settings > Screen Time to ensure no restrictions are placed on Snapchat or the Camera app.
Where can I find help if my camera issues persist on Snapchat?
For persistent issues, contact Snapchat Support through the app. They can guide you further and provide assistance tailored to your device and software version.