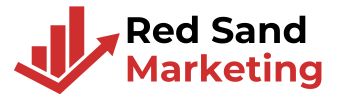What to Do if You’re Not Receiving Snapchat Notifications
Key Takeaways
- Enable Snapchat and Device Notifications: Ensure in-app notification settings are turned on in Snapchat and verify that your device’s notification permissions are enabled for the app.
- Check Do Not Disturb or Focus Mode: Disable these modes or add Snapchat to the allowed apps list to avoid suppressed notifications.
- Update the App and Device: Keep Snapchat updated through the App Store or Google Play, and ensure your device software is up to date.
- Clear Cache or Reinstall Snapchat: Clearing the app’s cache or reinstalling it can eliminate temporary glitches or corrupted files.
- Maintain a Stable Internet Connection: Ensure your device is connected to a reliable Wi-Fi or cellular network for uninterrupted Snapchat notifications.
- Contact Snapchat Support if Needed: If issues persist after trying basic and advanced troubleshooting, reach out to Snapchat Support for professional assistance.
We’ve all been there—waiting for that little ping from Snapchat, only to be met with silence. It’s frustrating, right? Whether it’s a missed Snap from a friend or an important update, those notifications keep us connected in real time. When they suddenly stop, it feels like we’re cut off from the action, left wondering what’s happening on the other side of the screen.
Common Reasons for Not Receiving Snapchat Notifications
Missing Snapchat notifications can be due to various factors. Understanding these common issues helps us resolve them quickly and stay connected.
Notification Settings on Snapchat
Snapchat’s in-app notification settings might be turned off. Open Snapchat, go to your profile, tap the Settings gear, and select “Notifications.” Ensure all relevant notifications, like message alerts or story updates, are enabled. If specific notifications aren’t toggled on, adjust them accordingly.
Device Notification Settings
Device settings may block Snapchat notifications. Go to your phone’s Settings menu, find “Notifications,” and then select Snapchat. Confirm that notifications are enabled and no restrictions, like silent mode or priority settings, are active. Also, make sure banners or other alert styles are visible.
Do Not Disturb or Focus Mode
Do Not Disturb or Focus Mode could prevent notifications. On Android or iOS, check if these modes are turned on. If they are active, either disable them or add Snapchat to the allowed apps list. For example, in iOS Focus Mode settings, select “Apps Allowed for Notifications” and include Snapchat.
How to Fix Snapchat Notification Issues
Experiencing issues with Snapchat notifications can be frustrating. Let’s explore practical steps to resolve this problem.
Check and Adjust Snapchat Notification Settings
Open the Snapchat app, tap on your profile icon, then the settings icon in the top-right corner. Scroll to “Notifications” and confirm the toggles for the alerts you want are enabled.
For device settings, on iPhones, go to Settings, select “Snapchat,” and turn on “Allow Notifications.” Ensure “Lock Screen,” “Notification Center,” and “Banners” are active. On Android, navigate to Settings, tap “Notifications,” find Snapchat, and verify notifications are enabled.
Update the Snapchat App
Open the App Store or Google Play Store, search for Snapchat, and check for an available update. If the app is outdated, notifications might not function correctly. Keeping the app updated ensures you receive the latest bug fixes and feature improvements optimized by Snapchat.
Check Your Internet Connection
Ensure your device is connected to a stable Wi-Fi or cellular network. Snapchat notifications depend on data availability. For example, weak internet connection or airplane mode can prevent notifications. Test your connection by loading a webpage or sending a message on another app.
Restart Your Device
Restart your phone to reset temporary glitches that might block notifications. Power off your device, wait a few seconds, and turn it back on. This simple action often resolves minor issues affecting Snapchat and other apps.
Advanced Troubleshooting Steps
If basic settings adjustments haven’t resolved your Snapchat notification issues, try these advanced methods to get your alerts working again.
Clear Snapchat Cache
Clearing the app’s cache removes temporary files that might be causing notification issues.
- On Android: Open your device settings, navigate to Apps, select Snapchat, tap on Storage, and choose Clear Cache.
- On iOS: Open Snapchat, click on your profile icon, go to Settings, scroll to Account Actions, and tap on Clear Cache.
This process won’t delete your data or chats, only unused app files.
Reinstall the Snapchat App
Reinstalling the app can fix corrupted files or incomplete updates.
- Uninstall Snapchat from your device.
- Reboot your device to clear system memory.
- Visit the Google Play Store or Apple App Store, download Snapchat, and log back in.
This ensures you have a fresh installation with the latest software updates.
Contact Snapchat Support
For persistent issues, contacting support is the best option.
- Open Snapchat, navigate to Settings, and tap on “Support” or “I Need Help.”
- Search for “notifications issue” in the help center, or select the option to submit a ticket.
Provide details like your device model, app version, and the problem to assist the team in troubleshooting effectively.
Preventing Notification Issues in the Future
Maintain A Stable Internet Connection
Snapchat relies on a strong and stable internet connection for notifications. Keep your device connected to a reliable Wi-Fi network or ensure a consistent mobile data signal. Weak or intermittent connections can delay or block alerts.
Regularly Update the Snapchat App
Update the Snapchat app frequently to access bug fixes and performance enhancements. Outdated app versions can cause notification glitches. Check for updates in the App Store or Google Play Store every few weeks.
Enable Persistent Notification Settings
Double-check that both app and device notification settings remain enabled. For in-app settings:
- Open Snapchat.
- Tap the profile icon and go to Settings.
- Confirm notification toggles are active.
For device settings:
- Android: Go to “Settings” > “Notifications” > “Snapchat” and confirm notifications are allowed.
- iOS: Enable Lock Screen, Notification Center, and Banners for Snapchat notifications in Settings.
Avoid Battery Optimization Restrictions
Battery saver modes can hinder app functions, including notifications. If you’re using such modes:
- Android: Exclude Snapchat from battery optimization under “Settings” > “Battery” > “App Optimization”.
- iOS: Ensure Snapchat is unrestricted in Low Power Mode under “Settings” > “Battery”.
Reboot Your Device Periodically
Schedule weekly device restarts to clear temporary system issues that could block notifications. This simple habit ensures smooth app performance.
Manage Do Not Disturb And Focus Modes
Limit the use of Do Not Disturb or Focus Mode when expecting alerts from Snapchat. These modes suppress notifications, even if app settings are correct. Verify these settings under “Control Center” on iOS or “Quick Settings” on Android.
Test Notifications After Adjustments
Send a test snap from another account or ask a friend to send a message. This confirms if notifications are functioning. Persistent problems may signal deeper technical issues requiring advanced troubleshooting.
Conclusion
Staying connected on Snapchat shouldn’t be a hassle. By taking a few moments to review your settings, update your app, and troubleshoot any issues, you can ensure your notifications work smoothly. It’s all about keeping those real-time interactions flowing without interruptions.
If problems persist, don’t hesitate to explore advanced fixes or reach out to Snapchat support. A little extra effort can go a long way in resolving stubborn issues. Let’s keep the snaps and chats coming!
Frequently Asked Questions
Why am I not receiving Snapchat notifications?
You might not be receiving Snapchat notifications due to incorrect in-app or device notification settings, Do Not Disturb mode, or Focus Mode being enabled. A weak internet connection or outdated Snapchat app can also block notifications.
How do I enable Snapchat notifications?
To enable Snapchat notifications, go to your app settings, select “Notifications,” and ensure all toggles are turned on. Then, check your device’s notification settings under “Apps” or “Settings” to confirm Snapchat notifications are allowed.
Can Do Not Disturb or Focus Mode block Snapchat notifications?
Yes, enabling Do Not Disturb or Focus Mode on your device can prevent Snapchat notifications from appearing. Disable these features to receive notifications in real time.
Does updating Snapchat help fix notification issues?
Yes, updating Snapchat helps. New updates often include bug fixes and improvements that resolve issues such as missing notifications. Always keep your app updated for the best performance.
How can I fix Snapchat notification issues?
You can fix Snapchat notification issues by:
- Checking in-app and device notification settings.
- Ensuring a stable internet connection.
- Updating Snapchat to the latest version.
- Restarting your device.
- Clearing the app cache or reinstalling Snapchat if the problem persists.
How do I clear the Snapchat cache?
On Android: Go to Settings > Apps > Snapchat > Clear Cache.
On iOS: Open Snapchat, tap your profile > Settings > Clear Cache. Restart the app after clearing the cache.
What should I do if notifications still don’t work after troubleshooting?
If notifications still don’t work, contact Snapchat Support for assistance. Provide detailed information about the issue and steps you’ve already tried.
How do I ensure future Snapchat notifications work properly?
Maintain a strong internet connection, regularly update Snapchat, and ensure notification settings on both the app and device are enabled. Avoid enabling Do Not Disturb mode and check for battery optimization restrictions that could block notifications.
Will restarting my device help with Snapchat notifications?
Yes, restarting your device can clear temporary glitches that may block notifications. It’s a simple troubleshooting step that often resolves many issues.
Can reinstalling Snapchat fix notification problems?
Yes, reinstalling Snapchat can resolve bugs and restore default settings. Uninstall the app, restart your device, and download Snapchat again. Log back in to see if notifications are fixed.