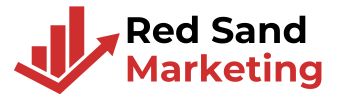How to Unpin My AI from Snapchat
Key Takeaways
- Unpinning My AI from Snapchat helps declutter the Chats screen and prioritizes personal interactions over virtual assistants.
- Pinned AI, such as My AI, is primarily designed for quick access but may feel intrusive to some users.
- Privacy concerns and chat feed organization are common reasons for removing the fixed position of My AI.
- Unpinning My AI is a simple process involving chat settings adjustments and is reversible if needed.
- Keeping the Snapchat app updated ensures access to the latest features and smoother management of AI functionalities.
Ever feel like your Snapchat feed’s getting a little too crowded? With AI features popping up everywhere, it’s easy to feel like we’re sharing more space than we signed up for. While these virtual assistants can be helpful, sometimes we just need a break—a little breathing room to keep things simple and personal.
What if unpinning your AI from Snapchat was easier than you thought? Whether it’s about reclaiming control over your app or just tidying things up, we’ve got you covered. Let’s jump into the simple steps to unpin your AI and make your Snapchat experience truly yours again.
Understanding Pinned AI on Snapchat
Pinned AI on Snapchat refers to customizable AI chatbots anchored at the top of your Chats screen. Snapchat introduced this feature to enhance personalization and offer quick access to virtual assistants. These bots provide assistance with information, creative ideas, or managing app activities. But, this prominent placement can feel intrusive to some users.
Snapchat’s AI, such as My AI, is integrated into the app to streamline user experiences. For instance, My AI can suggest filters, reply to questions, or even participate in casual chats. While it’s useful for many, having it pinned makes it more noticeable, which isn’t ideal for everyone.
By unpinning this feature, users regain control of their Chats organization, prioritizing conversations over an AI assistant. It’s important to know that unpinning doesn’t delete the AI—it only removes its fixed position. This makes it accessible but less prominent.
Reasons to Unpin My AI From Snapchat
Unpinning My AI offers a personalized and streamlined Snapchat experience. Let’s explore two key reasons why users consider this option.
Privacy Concerns
My AI may collect and use personal data, including location-based information. While some users find its features convenient, others worry about their privacy being compromised. For example, by keeping My AI active, there’s a chance that sensitive activities, preferences, or locations might be tracked for algorithm optimization. Unpinning My AI minimizes its prominence, potentially reducing concerns over data-sharing practices.
Reducing Clutter in Chat List
A pinned My AI occupies the top space in the chat feed, pushing conversations with friends lower. This can make navigating chats less efficient and hinder quick access to personal messages. For instance, active group chats or frequent contacts might become less visible. Unpinning My AI helps clean up the interface, prioritizing real conversations over the virtual assistant.
Step-by-Step Guide to Unpinning My AI
Follow these simple steps to unpin My AI from your Snapchat Chat list. Whether you’re a Snapchat+ subscriber or not, the process is straightforward and quick.
Accessing the Chat Settings
Open the Snapchat app on your device and swipe left from the Camera screen to access the Chat screen. Look for the My AI chat in your chat list. Press and hold the My AI chat until a menu appears.
Removing the AI From Pinned List
For Snapchat+ subscribers, tap your profile icon in the upper-left corner. Open Snapchat+ settings by selecting the Snapchat+ banner. Locate the My AI section and toggle it from Pinned to Unpinned. For all users, after opening the menu, select Chat Settings and make the necessary adjustments to remove the pinned placement.
Verifying the Changes
Confirm My AI has been unpinned by checking your Chat list. The My AI chat should no longer appear at the top. It remains accessible further down in your chats without disrupting your personal conversations.
Troubleshooting Common Issues
Even with clear guidance, some users may encounter challenges when trying to unpin My AI from Snapchat. Below, we address common problems and how to resolve them.
Unable to Find Unpin Option
Ensure that My AI is currently pinned. If it isn’t, the unpin option or pin icon won’t appear. Check your Chat screen to confirm its status.
Keep your Snapchat app updated to the latest version. Older versions might lack the unpin feature, so update through your device’s app store. If the issue persists, restart the app to refresh its interface.
Reverting Back If Needed
If you change your mind after unpinning My AI, it’s easy to reverse the action. Locate the My AI chat in your Chat list, long press on it, and select “Pin”. This restores its position at the top.
For Snapchat+ subscribers, revisit your Snapchat+ settings to toggle My AI back to Pinned. Ensure the app is up to date for access to these features.
Tips for Managing Snapchat AI Features
Use Privacy Controls
Adjusting privacy settings can help manage AI features better. Navigate to Settings > Privacy Controls, and explore options like Clear Conversations to remove My AI from pinned chats. Ensure sensitive information isn’t shared with AI by reviewing permissions under App Permissions.
Unpin to Organize Chat Feed
Unpinning My AI declutters the chat feed and prioritizes personal interactions. For Snapchat+ subscribers, long-press the chat and select “Remove from Chat Feed” to unpin it. Non-subscribers can try removing it through the Privacy Controls menu, although results may vary.
Limit AI Access
Minimizing AI interaction reduces engagement with unneeded features. Avoid opening or replying to My AI, especially if its behavior feels intrusive. This limits its importance in the chat feed.
Verify App Updates
Keeping Snapchat updated ensures access to the latest management features for My AI. Check the app store regularly to verify you’re using the current version.
Re-Pin If Needed
Reverting changes is possible if My AI’s functionality becomes necessary again. Long-press the chat, and choose “Pin.” Subscribers can toggle this setting directly from their Snapchat+ menu.
Conclusion
Taking control of how we interact with AI on Snapchat can make a big difference in our overall experience. By unpinning My AI, we can create a cleaner, more personalized chat feed that puts our conversations with friends first. It’s all about finding what works best for us and using the tools available to make Snapchat feel more like our own space.
Whether we’re looking to reduce clutter or prioritize privacy, unpinning My AI is a simple way to regain control. And the best part? We can always adjust these settings whenever we want. Let’s make Snapchat work for us, not the other way around!
Frequently Asked Questions
What is My AI on Snapchat?
My AI is a customizable virtual assistant on Snapchat that appears at the top of the Chat screen. It offers personalization and quick responses for users but may feel intrusive due to its placement.
Why should I unpin My AI?
Unpinning My AI helps declutter your chat feed, making it easier to access personal conversations. Additionally, it can address privacy concerns by reducing the visibility of the AI chatbot in your chats.
How do I unpin My AI from Snapchat?
To unpin My AI, press and hold on its chat in the Chat screen. A menu will appear with the option to unpin it. Snapchat+ users can also manage this through the Snapchat+ settings.
Does unpinning My AI delete it?
No, unpinning My AI simply removes it from the top of the Chats screen. The chatbot remains accessible and usable in the chat list.
Do I need Snapchat+ to unpin My AI?
No, all users can unpin My AI by changing the Chat Settings. However, Snapchat+ subscribers have additional options in their settings to manage My AI.
What should I do if I can’t unpin My AI?
Ensure that you are running the latest version of the Snapchat app. Confirm that My AI is currently pinned and follow the steps outlined in the app to remove it.
Can I pin My AI again after unpinning it?
Yes, you can re-pin My AI by pressing and holding on the chat and selecting “Pin.” Snapchat+ users can toggle the feature back in the Snapchat+ settings.
How does unpinning My AI improve my Snapchat experience?
Unpinning My AI reduces clutter in your chat list, prioritizes personal conversations, and allows for better organization of your chat feed.
Is My AI collecting my personal data?
My AI may collect some personal data, including location-based information, to enhance its functionality. Review and adjust your app’s privacy controls to manage data-sharing preferences.
How can I manage Snapchat AI features effectively?
You can clear conversations, review app permissions to limit data sharing, and restrict engagement with My AI. Keeping the Snapchat app updated ensures you have access to the latest privacy and customization settings.