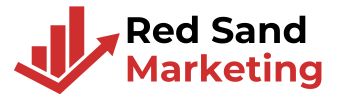How To Allow Camera Access on Snapchat?
Key Takeaways
- Ensure camera access is enabled on your device to fully utilize Snapchat’s features, including Snaps, AR filters, and video calls.
- iOS users can manage camera permissions via Settings > Privacy & Security > Camera, while Android users can navigate to Settings > Apps > Snapchat > Permissions.
- Troubleshoot camera issues by updating Snapchat, restarting your device, or reinstalling the app to fix errors or corrupted data.
- Keep Snapchat updated, manage storage, clear cache, and maintain a stable internet connection for smooth app performance.
- Enable all necessary permissions like Camera and Microphone, and consider activating two-factor authentication for better security.
- Regularly restart your device and adjust privacy settings to optimize Snapchat usage and enhance your overall experience.
Ever tried capturing a perfect moment on Snapchat only to be stopped by that frustrating “Camera Access Needed” message? It’s like standing in front of a breathtaking sunset with a camera that just won’t click. We’ve all been there, and it’s enough to make anyone want to toss their phone aside. But don’t worry—this is an easy fix, and we’re here to walk you through it.
Why Camera Access Is Necessary For Snapchat
Camera access is essential for the full functionality of Snapchat. This app is primarily designed for capturing and sharing photos and videos in real-time. Without camera access, users can’t create Snaps, which are the core of communication on the platform.
Interactive features like AR filters, lenses, and face effects rely on active camera integration. For example, AR filters like the dog ears or beauty effects won’t work without live camera input. Blocking this access limits creativity and interaction.
Snapchat also enables video calls and snap recordings, both of which require the camera to function. If access is restricted, users can’t fully participate in these activities.
Story creation and sharing depend on capturing moments through the camera. Whether recording an event or taking quick selfies, the app relies on access to provide these real-time updates.
Enabling camera access ensures a seamless process for sending Snaps, exploring filters, and sharing memories. Providing permissions keeps Snapchat’s functionalities accessible.
Checking Permissions On Your Device
Ensuring camera access on Snapchat starts with confirming app permissions on your iOS or Android device. Follow these steps to enable camera access and get the most out of Snapchat’s features.
How To Check Camera Access On iOS
- Open the Settings app.
- Tap Privacy & Security from the list.
- Choose Camera from the available options.
- Locate Snapchat in the app list, then toggle the switch to enable camera access.
For additional permissions, open Snapchat, tap the profile icon, then tap the Settings (cog). Scroll to Additional Services and select Permissions to manage other settings.
- Open your Settings app.
- Find and select Apps or Apps & Notifications, depending on your device.
- Choose Snapchat from the app list, then tap Permissions.
- Enable the Camera permission by toggling it on.
Within Snapchat, select the profile icon, tap the Settings (cog), scroll to Additional Services, and choose Permissions to review or change other permissions.
Enabling Camera Access On Snapchat
It’s essential to grant camera access to make full use of Snapchat’s features. Whether you’re using an iOS or Android device, follow these steps to enable camera permissions.
Steps To Enable Camera Permissions On iOS
- Open the Settings app on your iOS device.
- Scroll down and find Snapchat in the list of apps.
- Tap Snapchat to view its permissions.
- Select Camera and toggle the switch to enable it.
- Optionally, enable Microphone for features like recording videos with sound.
If camera issues persist, check restrictions:
- Go to Settings > Screen Time > Content & Privacy Restrictions.
- Enter the passcode and tap Allowed Apps.
- Ensure Camera is enabled.
- Open the Settings app on your Android device.
- Tap Apps or Apps & Notifications, then select Snapchat.
- Choose Permissions from the Snapchat settings.
- Locate Camera and select either Allow only while using the app or Always allow.
Ensure permissions are saved after changes. To manage other permissions like Microphone, revisit Snapchat’s Settings for further adjustments.
Troubleshooting Camera Access Issues
When Snapchat’s camera doesn’t function, troubleshooting can resolve the issue. Below are practical steps to fix common problems.
Updating The Snapchat App
Outdated app versions can cause errors, including camera access issues. Open the App Store on iOS or Google Play Store on Android, search for Snapchat, and check for updates. If an update is available, install it to ensure compatibility and bug fixes.
Restarting Your Device
Temporary glitches can disrupt app functions. Restarting the device often clears such issues. On Android, hold the power button and select Restart. For iOS, press and hold the power button until the slider appears, then slide to power off. Wait a few seconds before turning the device back on.
Reinstalling Snapchat
Reinstalling the app can fix deeper problems caused by corrupted data. Delete Snapchat by holding its icon and tapping Uninstall or Delete App, depending on the device. Download it again from the App Store or Google Play Store, then log in to restore access and reset permissions.
Tips For Smooth Snapchat Usage
Keep Snapchat Updated
Ensure Snapchat is running on the latest version. Updates often fix bugs, improve features, and enhance compatibility with your device.
Check Internet Connection
Snapchat relies on a stable internet connection for optimal performance. Use Wi-Fi for better speed and reliability or switch to cellular data if necessary.
Manage Device Storage
Low storage can disrupt Snapchat’s functionality. Regularly delete unnecessary files, apps, or cached data to free up space.
Close Background Apps
Running multiple apps simultaneously can slow down your device. Close unused apps to free up system memory and improve Snapchat’s speed.
Enable All Necessary Permissions
Camera and microphone permissions are required for creating snaps and using voice notes or video calls. Also, allow notifications to stay updated on chats and stories.
Clear Snapchat Cache
Snapchat stores temporary files to improve performance, but clearing the cache can resolve glitches. Access this option through the Settings within Snapchat under “Account Actions.”
Optimize Camera Usage
Adjust device settings for better photo and video quality. For example, clean the camera lens or disable power-saving modes that might affect camera performance.
Restart Device Regularly
Restarting helps refresh device memory and fix temporary issues. It’s a quick way to address software-related problems affecting Snapchat.
Enable Two-Factor Authentication
Activate this feature in Snapchat settings to add an extra layer of security to your account. Protecting your account ensures uninterrupted access.
Adjust Privacy Settings
Customize privacy settings to control who can see your snaps, stories, or contact you. A tailored experience enhances overall usage.
These tips not only improve Snapchat’s performance but also ensure we can use features like AR filters, stories, and video calls efficiently.
Conclusion
We all know how frustrating it can be when Snapchat doesn’t work as expected, especially when we’re trying to capture a special moment. By enabling camera access and following a few simple steps, we can ensure the app runs smoothly and we get the most out of its features.
Let’s not forget the importance of keeping Snapchat updated and taking advantage of the tips we’ve shared to enhance performance. With everything set up properly, we’re ready to create, share, and enjoy our Snaps without any interruptions. Happy snapping!
Frequently Asked Questions
Why does Snapchat say “Camera Access Needed”?
Snapchat requires camera access because it’s essential for capturing and sharing Snaps, videos, and using AR filters. Without this permission, the app cannot fully function as intended, preventing users from creating or sharing content.
How do I enable camera access for Snapchat on iOS?
Open the Settings app on your iPhone, go to Privacy & Security, select Camera, and toggle the switch for Snapchat. Alternatively, you can review Snapchat permissions by opening the app, accessing your profile, and navigating to Settings.
How do I enable camera access for Snapchat on Android?
Open the Settings app on your Android device, select Apps or Apps & Notifications, choose Snapchat, and enable the Camera permission. Permissions can also be managed within the Snapchat app settings.
Why is my Snapchat camera still not working after granting permission?
Ensure your Snapchat app is updated via the App Store or Google Play Store. Restart your device to clear temporary glitches. If the problem persists, try reinstalling the app to resolve potential data corruption issues.
How can I improve Snapchat’s performance overall?
Keep the app updated, manage device storage, and close background apps for better performance. Clear Snapchat’s cache regularly, ensure solid internet connectivity, and enable all necessary permissions for a smoother experience.
What should I do if updating and reinstalling Snapchat doesn’t fix the camera issue?
Check your device’s operating system for updates, as compatibility problems may arise with outdated OS versions. If the issue continues, contact Snapchat support for further troubleshooting.
Are there any proactive tips to enhance my Snapchat experience?
Enable two-factor authentication for added security, manage your privacy settings, and restart your device occasionally. Clearing the cache and checking app permissions regularly also helps optimize your overall experience.
Why does Snapchat rely so much on camera access?
Snapchat is primarily a visual platform designed for sharing images and videos. Features like Snaps, AR filters, face effects, and video calls require active camera integration to deliver its unique, interactive user experience.
Is it safe to enable camera access for Snapchat?
Yes, it is safe if you download Snapchat from official sources like the App Store or Google Play Store. The app’s camera permission is strictly for performance purposes and is not used to capture content without your consent.